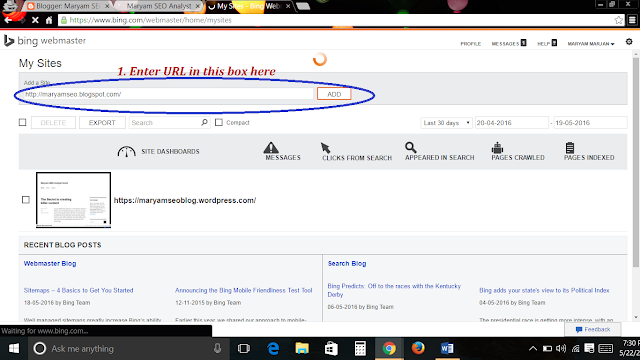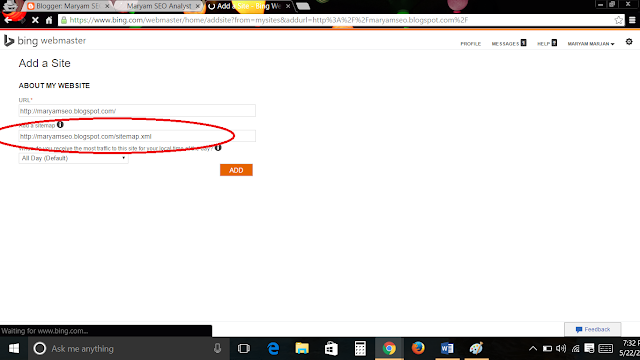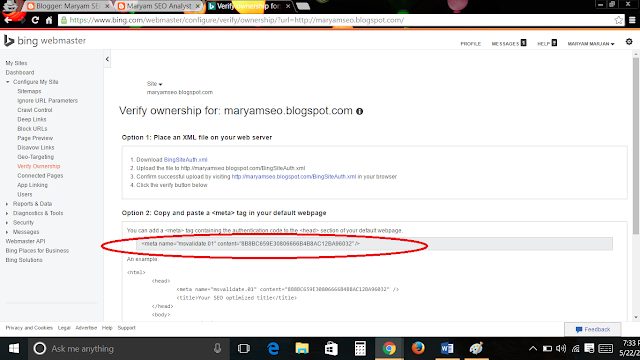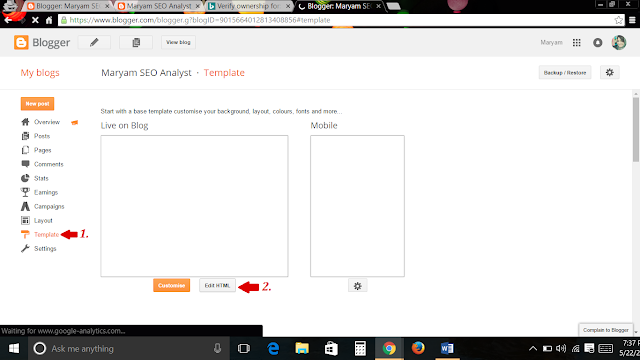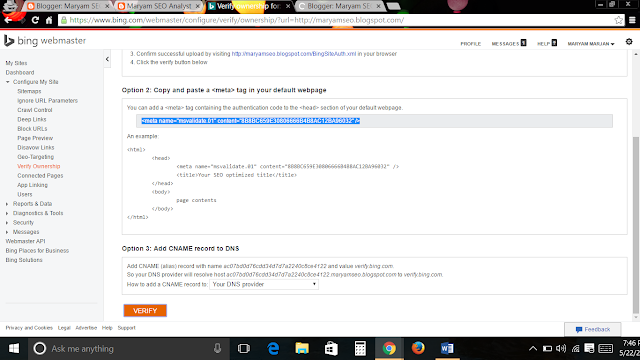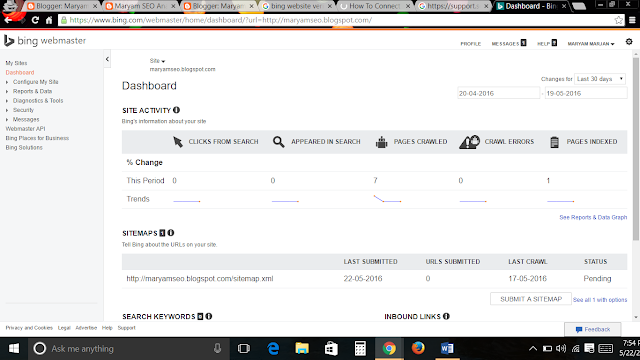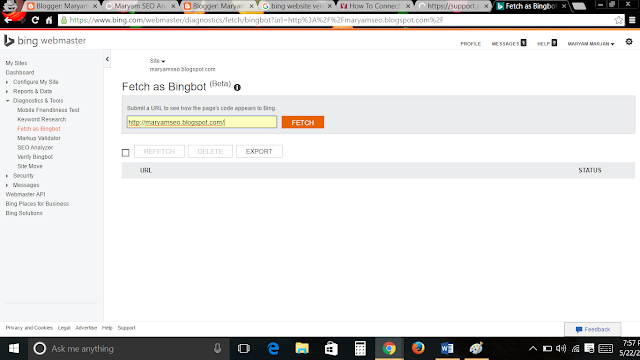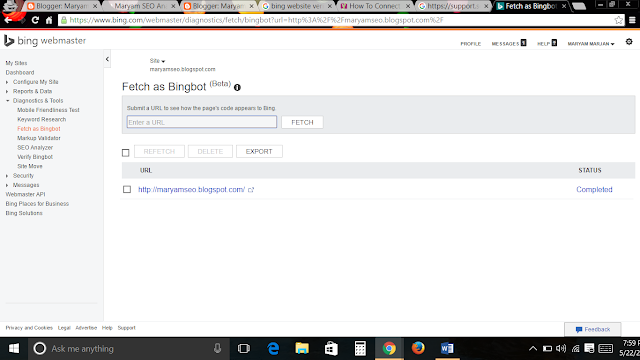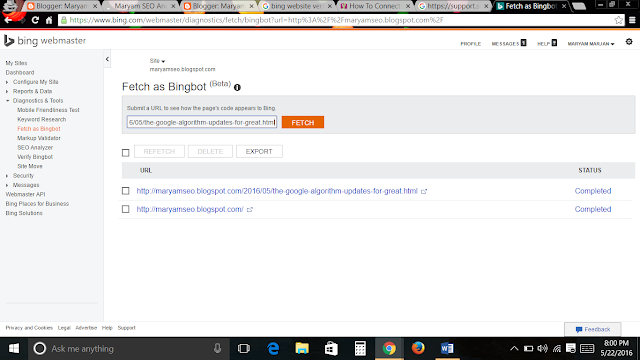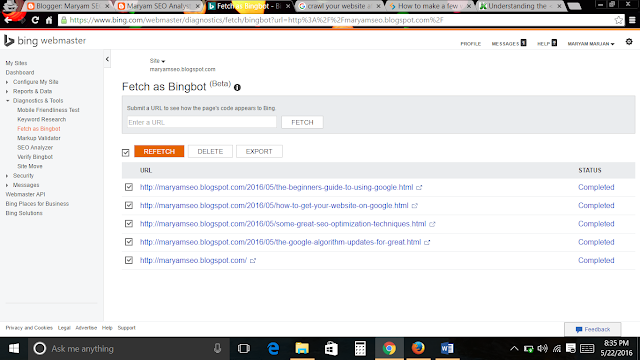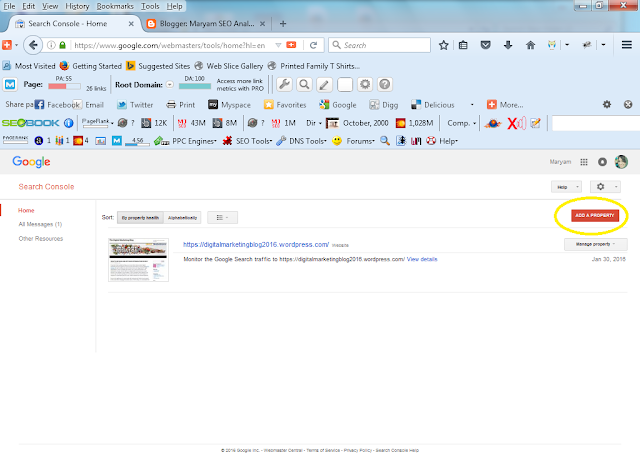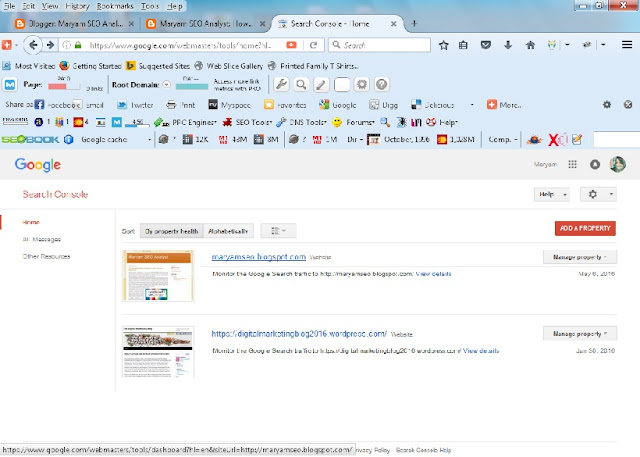The Google Analytics tool was launched in November 2005 and uses cookies to monitor the traffic and user activities. Hence, if cookies are disabled by the user, the system can't collect data from them.
Why should you set up a Google Analytics account for your website?
Now the question is why should I set up a Google Analytics for my website. Here's a list of some awesome stuff you can do with the free tool:
- You can track the incoming traffic to your website, the time a user spends on your website.
- You get to see the location of the best visitors.
- You get to know the content/webpage your audience is most interested in by learning what people like to search on your website.
- You get to know what people click on the most.
- You get to know the best points of conversion on your website as well as when the users leave your website.
- You also get to identify poorly performing webpages on your website and work on them for improvements.
- You get the data to take decisions on what advertising strategy you must adopt for a higher conversion rate.
How to set up Google Analytics for your website
Through a series of steps I am going to show you how you can set up Google Analytics for your website and begin tracking.
1. First you need to go to the Google Analytics home page and click "sign up". Make sure you are already signed in to your Google account prior to this one.
2. After you sign up, you arrive at the following page. Here you have to enter a name for your account, a name for identification of your website as well as your website URL. As you can see here, I have already entered my account name, site name and my website URL which is maryamseo.blogspot.com
3. An important thing to take note at this point is about the reporting time zone. You can have about hundreds of client websites from different counties under your Google Analytics Account. So it's best suited to add the respective time zone of the country in which the website is based upon. Since my website is based in India, my time zone here is the same. If you are from the US, you should also specify the same as your time zone.
4. After selecting the reporting time zone, go down and click on the "Get Tracking ID" button. As you do so, a new window gets displayed with the "Terms of Service Agreement". Here also choose your country and then click "I Accept".
5. You arrive at the below given page with a unique tracking ID as well as a Google Analytics tracking code. You have to copy the code and paste it into the HTML section of your website.
6. As I am using a blogger account, I go to my blogger dashboard and choose "Template" on the left hand side menu of my dashboard and then click "Edit HTML".
7. On doing so, I get the HTML source of my website. I go to the "Head" section and insert the Google Analytics tracking code just before the end of "Head" section as you can see below. Then click "Save Template".
Others can do this by going to their website's HTML code and paste the code straightaway inside the "Head" section of the website. Results will be the same.
8. Now go to the "Home" tab on your Google Analytics website and click on your account name. It expands to show your website underneath the account name. Below that, click on "All Web Site Data".
9. On doing so, you arrive at the below screen. You can get an statistical overview hourly, daily, weekly or monthly here. Since I have just started using the Analytics for my website, you can the graph is just a straight line. The regular users will see an upward/downward movements on their graph.
10. You can also view real-time data by clicking on "Real time" on the left sided menu and the clicking on "Content". This shows any user activity at that time on the website as well as the webpage which he or she is currently viewing in the table below.
You can also view the location from which the user is visiting your website by clicking on "Location" under the drop down list of the "Real Time" tab. As you can see here, someone is viewing my website from my own country "India" which is marked in green in the map therein.
If you had found this blog useful to set up a Google Analytics for your website, mention that in the comments below. Stay tuned to my blog for more upcoming SEO tips and tactics!